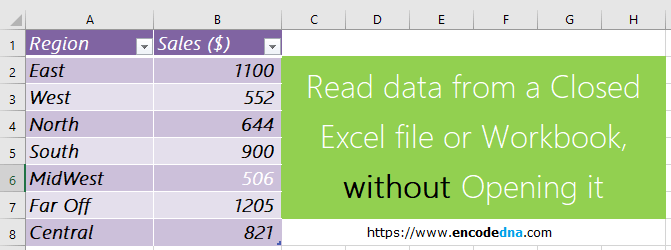Last updated: 22nd June 2024
While browsing a forum recently, I stumbled upon an interesting question: How can you retrieve data from a closed Excel file without opening it? Here’s a practical scenario—suppose you have an Excel workbook (the source file) where you regularly update sales figures for different regions. You also have another Excel file that needs to automatically pull data from the source file without manually opening it. In this guide, I’ll explain how you can achieve this efficiently.I don't want to manually copy data from the source to the destination. So, I needed a method, which will automate the process of copying data from multiple files repeatedly without even opening the files physically. It will save time, reduce errors and avoid duplicates.
So, let's do it.
Open Excel file (the destination file, where you want to copy the data) and press Alt + F8. Under "Microsoft Excel Objects" in "Project Explorer", you will find ThisWorkbook module. Double click to open it.
From the object dropdown list (top left inside the module), choose "Workbook".
To ensure instant data updates when an Excel file opens, write the code inside the Workbook_Open() event within the ThisWorkbook object in VBA. This method automatically refreshes figures upon opening the workbook, streamlining data retrieval.
The VBA Code
Option Explicit
Private Sub Workbook_Open()
' When the file opens...
Call readDataFromCloseFile
End Sub
Sub readDataFromCloseFile()
On Error GoTo ErrHandler
Application.ScreenUpdating = False
Dim src As Workbook
' OPEN THE SOURCE EXCEL WORKBOOK IN "READ ONLY MODE".
Set src = Workbooks.Open("C:\Q-SALES.xlsx", True, True)
' GET THE TOTAL ROWS FROM THE SOURCE WORKBOOK.
Dim iTotalRows As Integer
iTotalRows = src.Worksheets("sheet1").Range("B1:B" & Cells(Rows.Count, "B").End(xlUp).Row).Rows.Count
' COPY DATA FROM SOURCE (CLOSE WORKGROUP) TO THE DESTINATION WORKBOOK.
Dim iCnt As Integer ' COUNTER.
For iCnt = 1 To iTotalRows
Worksheets("Sheet1").Range("B" & iCnt).Formula = src.Worksheets("Sheet1").Range("B" & iCnt).Formula
Next iCnt
' CLOSE THE SOURCE FILE.
src.Close False ' FALSE - DON'T SAVE THE SOURCE FILE.
Set src = Nothing
ErrHandler:
Application.EnableEvents = True
Application.ScreenUpdating = True
End SubLet me explain the code.
Property Application.ScreenUpdating
The first line inside the procedure is Application.ScreenUpdating property. I have set it false. This would speed up the code that I have written. Read this MSDN blog to understand more about the property.
Open and Read Data from the Source File
Next, I am opening the source Excel Workbook to read the data from it. The Excel file will not physically open and it is in a readonly state.
Set src = Workbooks.Open("C:\Q-SALES.xlsx", True, True)
Once I get the data, I’ll count the number of rows in the source workbook. This would help me iterate through all the data from the source and write the data to the destination Workbook (the current Workbook in this case).
' COPY DATA FROM SOURCE (CLOSE WORKGROUP) TO THE DESTINATION FILE. For iCnt = 1 To iTotalRows Worksheets("Sheet1").Range("B" & iCnt).Formula = src.Worksheets("Sheet1").Range("B" & iCnt).Formula Next iCnt
Finally, close the source file and set the property Application.ScreenUpdating to true.
We just learnt how to read data from a Closed Excel file without opening it. This is a very simple procedure. You can now simultaneously update multiple files, using data from a single source, without worrying about updating data manually.
This would virtually solve another situation, where users want to update the destination Excel files without opening it. Since, you have written the above procedure inside Workbook_Open() event, your users will actually see an updated data when they open the file.