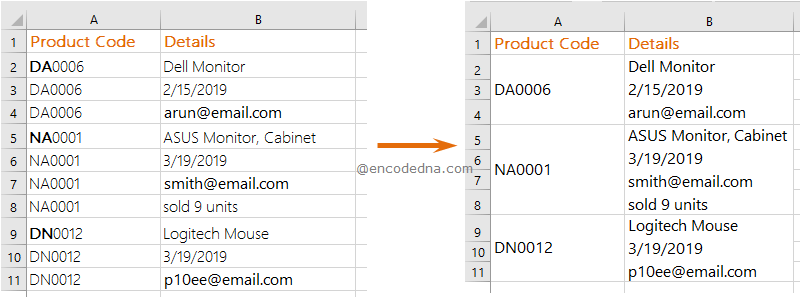
The above image gives an idea about what I am trying explain. It has three different product codes in multiple rows in the first column, followed by product details in the second column (in multiple rows).
The details of each product are entered in different rows. I wish to merge and combine product details (in different rows) into a single cell, for each product.
Option Explicit
Private Sub CommandButton1_Click()
mergeData
End Sub
Sub mergeData()
On Error Resume Next
Dim cell As Range
' get all unique product codes from the first column. (start)
Dim cUniquePCode As New Collection
Dim rng As Range
Set rng = Range("A2:A" & Cells(Rows.Count, "A").End(xlUp).Row)
For Each cell In rng
cUniquePCode.Add cell.Value, CStr(cell.Value)
Next
' (end)
Dim mergedText As String
Dim iRow, iStart, i As Integer
iRow = 2
iStart = 2
For i = 1 To cUniquePCode.Count ' for every unique pcode.
' extract data to merge.
For Each cell In Range("B" & iStart & ":B" & Cells(Rows.Count, "B").End(xlUp).Row)
If Cells(iRow, 1) = cUniquePCode(i) Then
mergedText = mergedText & cell.Value & " "
iRow = iRow + 1
End If
Next cell
' merge data, product code wise.
With Range("B" & iStart & ":B" & iRow - 1)
.Clear
.HorizontalAlignment = xlGeneral
.VerticalAlignment = xlCenter
.Merge
.WrapText = True
.Value = mergedText ' add value now, without loosing any data.
End With
' also, merge the product code (first column).
With Range("A" & iStart & ":A" & iRow - 1)
.Clear
.HorizontalAlignment = xlGeneral
.VerticalAlignment = xlCenter
.Merge
.WrapText = True
.Value = cUniquePCode(i) ' get product code from the collection.
End With
mergedText = ""
iStart = iRow
Next i
End SubNow here’s what I am doing. In the button's click event (its an ActiveX button control), I am calling a procedure named mergeData(). Inside the procedure, I am first extracting all the unique product codes and storing it in a collection.
For Each cell In rng
cUniquePCode.Add cell.Value, CStr(cell.Value)
NextHere’s another interesting thing that you have learned today, is how to get all unique values from multiple rows in Excel.
Next, I am running a loop for each unique product code, checking the first column rows for the product code and extracting details from each row in the second column.
For Each cell In Range("B" & iStart & ":B" & Cells(Rows.Count, "B").End(xlUp).Row)
…
Next cell
The repeated product codes in the first column, helps me to extract details in the second column.
Once I have collected all the details, I’ll merge and wrap the data in a single row. I am running the merge and wrap procedure twice, one each for the 2nd column (details), followed by for the 1st row (product code).
' merge data, product code wise.
With Range("B" & iStart & ":B" & iRow - 1)
End With
' also, merge the product code (first column).
With Range("A" & iStart & ":A" & iRow - 1)
End With
It’s a very useful and yet simple procedure to merge multiple rows into a single cell. You can run the macro and get results for 3, 4, 5 and more rows of data, for a specific code (see the above image). Just remember one thing, the product codes must be in the following rows, in a sequence.
