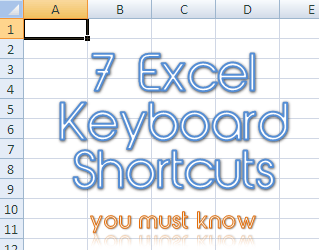
👉 Excel Keyboard Shortcuts that you should know in 2024
Though you need some time to learn and master the user-friendly tools that Excel has provided, it is always useful, in fact a must, to know a few very important keyboard shortcuts. This will definitely cut the time you need to prepare an important spreadsheet for a presentation or an MIS, which you need to e-mail, the next morning.
Excel has defined many shortcut keys, however in this article, I'll share seven (7) very commonly used Excel keyboard shortcuts that you must know and memorize.
The function of key F2 in Excel is to edit the active cell. You will place the cursor on the cell that you wish to edit, and press the F2 key. This will position the cursor at the end of the line inside the cell.
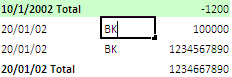
It is not a combination of keys F and 2 but the functional key F2, which is available at the top of a standard keyboard.
If your Excel sheet has numeric values and has fields with formulas, then pressing the F2 key will show the formula in Edit mode. This shortcut key is important for data entry operators who maintain company balance sheets and other important Excel sheets with formulas in it.
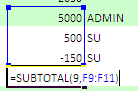
Combining the two keys Ctrl+1 together will allow us to format a cell or multiple cells together into a commonly defined format.
Press keys Ctrl and 1, one after the other
👉 Excel Keyboard Shortcuts that you should know in 2024
Assuming you have a column named Amount which has numeric values in it. You wish to add a currency symbol as prefix to these values. Select the cell or the cells together and press Ctrl+1 keys. This will open the Format Cells dialog box and you select the appropriate category from the list and press the ok button.
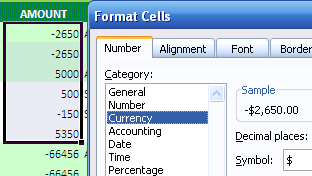
This is a very common computer command, which will undo the last action, or command. In Excel too, its purpose is to undo the last action. Be careful when you hold Ctrl and Z together, because if you hold this combination for a while, it can erase the entire excel sheet.
This shortcut key combination helps you save your work and like the previous shortcut, this too is very common. Pressing Ctrl+S will open a "Save as" dialog box if you have not saved the file in your computer yet. Once you have saved the file in your computer, subsequent Ctrl+S command will save your work in the file.
You have a file containing too many data and want to look for a particular keyword, this can be a time consuming process. However, we can simplify this process by using Ctrl+F keys together. This key combination will open a dialog box, which will allow you find the specified keyword in a cell. Once the dialog box opens, you need to specify the keyword in the box and press Find Next or Find All button.
We have seen in the previous point on how quickly and effortlessly we can find a keyword in the Excel sheet. Similarly, the shortcut keys Ctrl+H will open a dialog (popup) box, which will allow us to find and simultaneously replace the specified keywords in the entire active sheet.
You have created the sheet and punched in some data, formatted the data using the format dialog, done all the editing and finally saved the file. Before sharing it with your colleagues, convert a bunch of data or the entire sheet into a tabular format. A tabular format will have data formatted in columns and rows.
You can do this by inserting a Table using the shortcut keys Ctrl+T. Pressing this key combination will open a dialog (popup) box, which allows you to create a table for the selected or highlight data.
If you have tables in your mind, then we suggest you insert a table with specified number of columns before typing anything in the sheet.
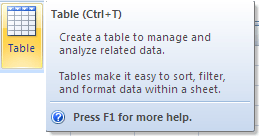
After going through this article, you must be eager to learn more and might have even started searching for more. These are some of the basic but useful Excel shortcut keys and there are many which we will write for you in the future. Now, go ahead and share the shortcuts described in this article with your friends.
