1) Change the column width and row height in Excel using VBA: Do you know you can dynamically change the column width or even change the row height in Excel? Yes you can using VBA.
2) Blink or flash multiple cells in Excel using a simple Macro: Blinking cells (with contents) based on certain conditions, can serve as reminders and pull our attention on data that are important to our business. Find out how you can make your wordsheets cells blink using a small macro.
--------------------
The example here, highlights an entire row when the program detects the word cancelled. This was my requirement. It doesn’t matter if the word is in upper or lower case.
Option Explicit
Private Sub Worksheet_Change(ByVal Target As Range)
On Error GoTo ErrHandler
If UsedRange.Rows.Count > 0 Then
If Trim(Cells(Target.Row, Target.Column)) <> "" And _
UCase(Cells(Target.Row, Target.Column)) = "CANCELLED" Then
Rows(Target.Row).Interior.Color = vbRed
Rows(Target.Row).Font.Color = vbWhite
End If
End If
ErrHandler:
'
End SubThe code executes when you type a word in a cell and press the enter key or use the arrow keys to go to the next (or previous) row. This is why I have written my code inside Worksheet_Change event of the sheet. It would check if you or anybody has entered the word cancelled in any cell. See the below image.
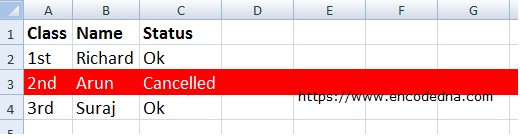
If you want to check the word with a space and take action accordingly, then you can use the method Replace(). For example,
UCase(Replace(Cells(Target.Row, Target.Column), " ", "")) = "CANCELLED"
The Replace() method takes three parameters. The first is the Expression (or the word), the second is the character(s) you want the method to find and the third is the character you wish to replace with.
Highlight Entire Row based on Number Condition
The above examples checks for alpha numeric values. However, sometimes you want to apply conditional formatting on numbers only.
Here's a scenario. I wish to highlight an entire row when a cell has values less than 500. The code would be,
If UsedRange.Rows.Count > 0 Then
If Trim(Cells(Target.Row, Target.Column)) <> "" And _
Val(Cells(Target.Row, Target.Column)) <= 500 Then
Rows(Target.Row).Interior.Color = vbRed
Rows(Target.Row).Font.Color = vbWhite
End If
End If