image

Let us assume I have a rectangle shape (just one shape) on my worksheet and I want the macro to change the color of the shape based on certain values entered in the cells. I have a single column named status, which has three rows.
Here are the conditions.
• When I enter the value shipped in the second row (A2), the color turns to yellow.
• When I enter the value delivered in the third row (A3), the color turns green.
• When I enter the value on hold in the fourth row (A4), the color turns red.
• When there are no values in either the cells in all the 3 rows, the shape’s color would be white.
So, let's do it.
Open an Excel file and insert a rectangle shape in your worksheet. You can set the default color as white.
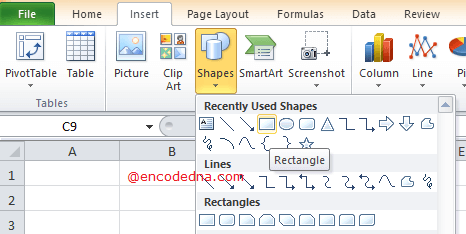
How to add text to Shapes dynamically in Excel using VBA
Click Alt+F11 to open the VBA editor. From the Project Explorer double click the Sheet where you have the data. You can also right click the sheet tab and choose View Code.
Write the code inside Worksheet_Change event. Since, I want to change the shape’s color instantly when the value in any cell changes.
Option Explicit Private Sub Worksheet_Change(ByVal Target As Range) ActiveSheet.Shapes("Rectangle 1").Fill.ForeColor.RGB = vbWhite ' White is the default color. If UCase(ActiveSheet.Cells(2, 1)) = "SHIPPED" Then ActiveSheet.Shapes("Rectangle 1").Fill.ForeColor.RGB = vbYellow End If If UCase(ActiveSheet.Cells(3, 1)) = "DELIVERED" Then ActiveSheet.Shapes("Rectangle 1").Fill.ForeColor.RGB = vbGreen End If If UCase(ActiveSheet.Cells(4, 1)) = "ON HOLD" Then ActiveSheet.Shapes("Rectangle 1").Fill.ForeColor.RGB = vbRed End If End Sub
The color of the shape changes according to the values, which I have explained. Now, see this line in the code …
ActiveSheet.Shapes("Rectangle 1").Fill.ForeColor.RGB = vbWhiteHow to change Textbox Border color on condition dynamically using VBA?
The Shapes() function
The function Shapes() takes a parameter, the name of the shape. You can get the name of the shape by clicking on the shape and see its name in the Name Box. You can change the name of the shape right there.
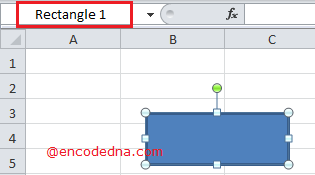
Similarly, you can add different shapes like a circle or an arrow, get its name, provide the name to the function and change the shape’s color using the code.
How to change the column width and row height dynamically in Excel using VBA
Also, do this: You can change the color of multiple shapes using the example I have shown above. Simply add more shapes to your sheet and provide the names of each shape to the function. Like this …
ActiveSheet.Shapes("Rectangle 1").Fill.ForeColor.RGB = vbRed ' For rectangle or square shape. OR ActiveSheet.Shapes("Oval 1").Fill.ForeColor.RGB = vbBlue ' For circle.
Well, that’s it. Happy coding. 🙂
